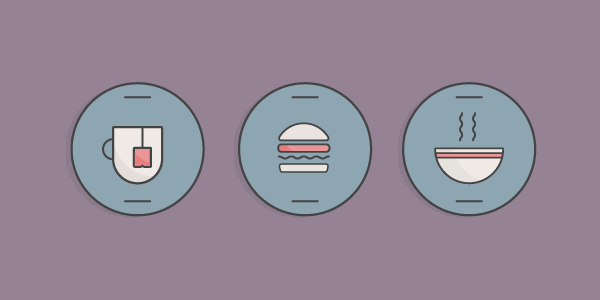如何在Adobe Illustrator中创建一组简约风格的食物图标
2019/02/15 14:412405
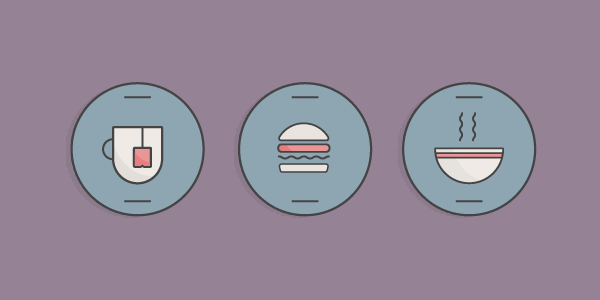
1. 创建背景
创建一个 600 x 300像素的新文档。使用矩形工具(M),创建一个 600 x 300像素矩形,颜色#958496,在刚刚创建的图层上单击两次并将其命名为“背景”,然后单击锁定图层。
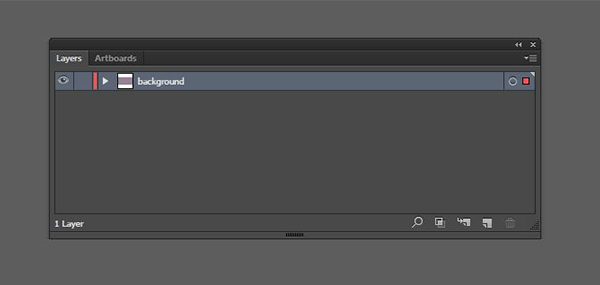
2. 创建茶杯图标
第1步
使用椭圆工具(L), 按住shift创建一个130 x 130 px 圆(填充颜色#8EA5B2,笔触颜色#444444,2 pt(在本教程中均使用该参数)。按住Alt键并向右拖动鼠标,复制圆圈。按Control-D再次复制。获得三个相同的圆圈。
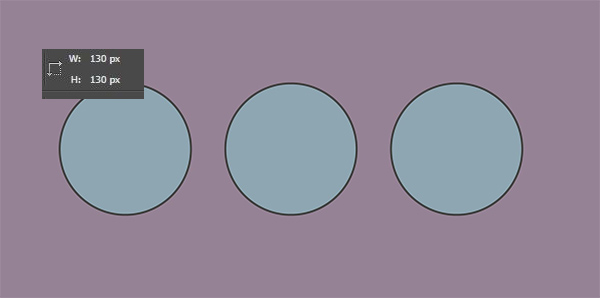
第2步
创建一个47 x 47像素圆圈(填充颜色#EFEAE6)。进入“ 描边”面板,修改下面参数。
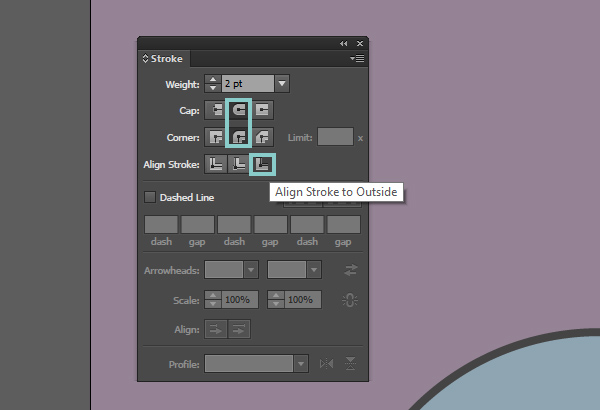
将刚刚创建的圆放在第一个蓝色圆圈的中间,然后使用直接选择工具(A)选择圆顶部的点,然后单击Backspace将其删除。使用“ 对齐”面板, 选中两个形状,然后单击“ 水平对齐中心”。
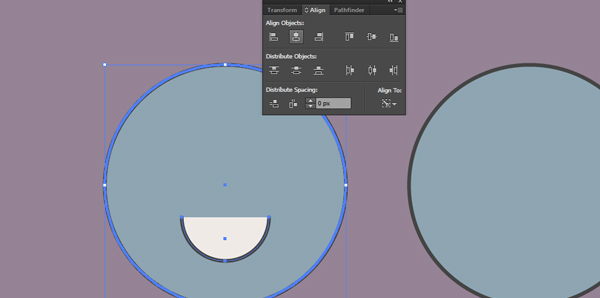
使用 钢笔工具(P),创建如下图所示的形状,并将其拖动到中心下方的位置。
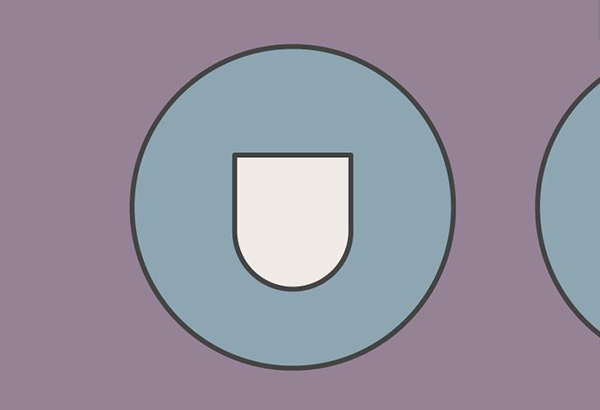
第3步
使用相同的笔触参数创建一个圆, 大约 20 x 20像素, 并使用如前所述的直接选择工具(A)删除右侧锚点,如下图所示。
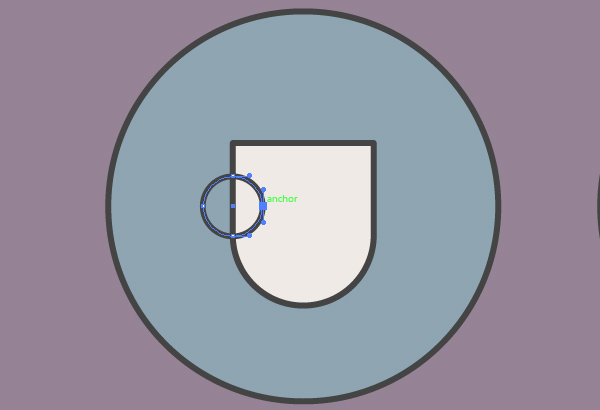
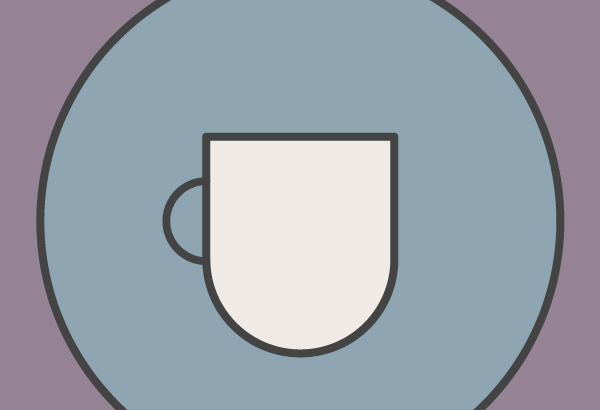
第4步
创建阴影。使用 钢笔工具(P)创建阴影形状,如图所示,并填充不透明度5%的黑色。使用“ 路径查找器”面板, 单击“ 交集” 删去多余形状。完成阴影。
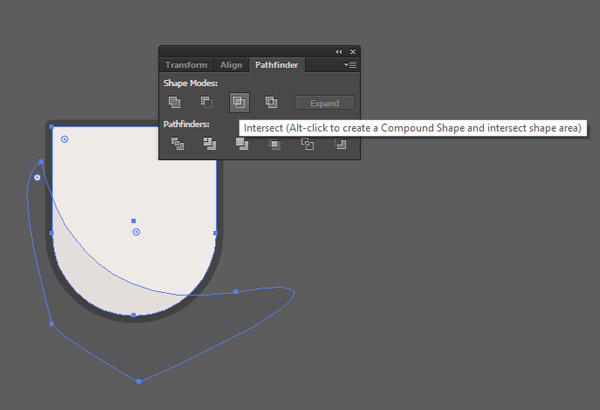
第5步
制作茶包。选择 钢笔工具(P) 在杯子的上边缘绘制20 px长的线条。
创建一个 15 x 17像素矩形(填充颜色#EB9696,保持描边与其他地方相同)。
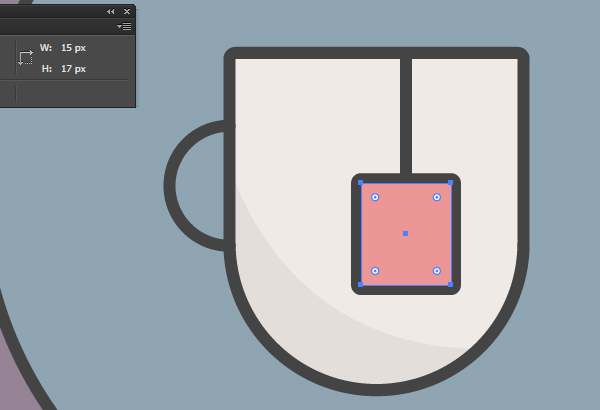
使用 添加锚点工具(+), 在茶包底部创建三个点,使用直接选择工具(A)并将中心锚点向上拖动一段距离。
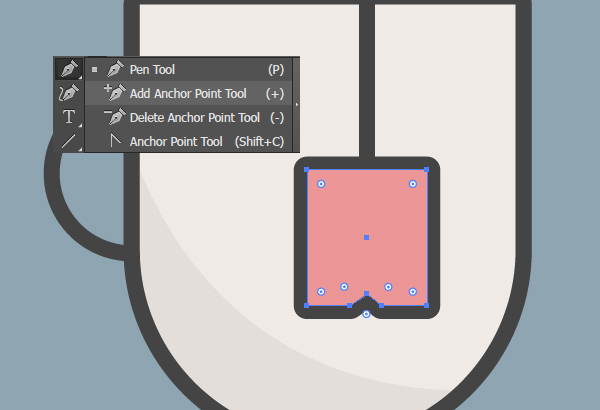
第6步
为茶袋创建一个阴影,方法与杯子的阴影创建方法相同,使用稍暗的阴影颜色。

第7步
使用 钢笔工具(P), 创建约25 px长的两条线 , 如图所示放置它们,并将它们分组 (Control-G)。选中分组线条和蓝色圆圈,转到“ 对齐”面板,然后单击“ 水平对齐中心”和“ 垂直分布中心”。
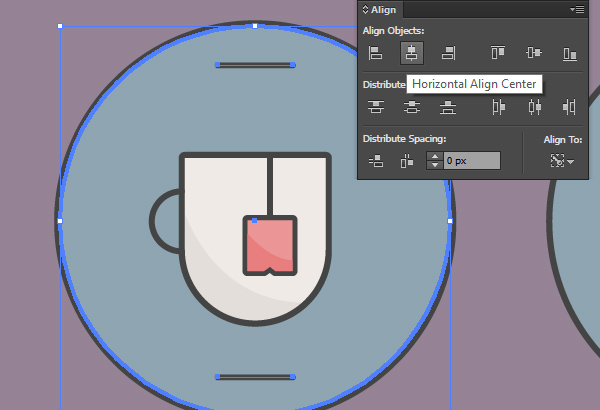
给三个圆圈创建相同的线条并进行相同的操作。
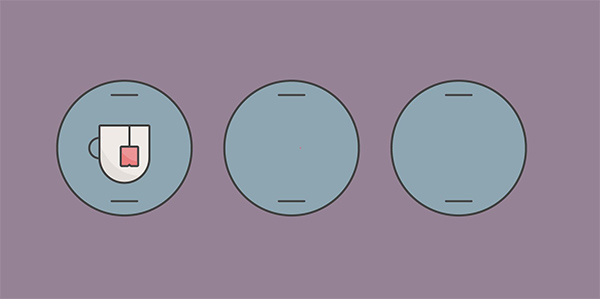
3. 创建汉堡包图标
第1步
使用 椭圆工具(L),创建一个 75 x 57像素圆圈(与杯子相同的颜色和轮廓)。将它放在第二个蓝色圆圈的中间,这将是我们的汉堡包图标。
使用 线段工具(\)并创建下图中所示的线条。
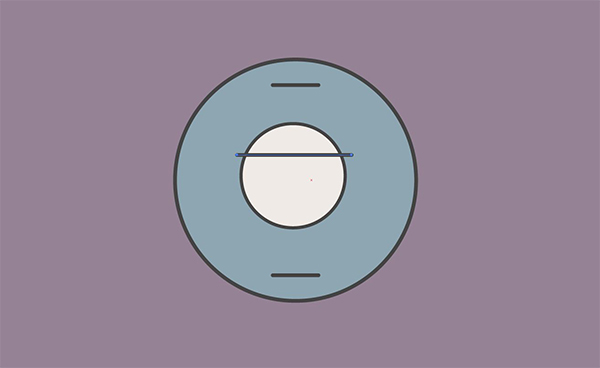
选择较小的圆圈和线条,进入“ 路径查找器”面板,选择分割。
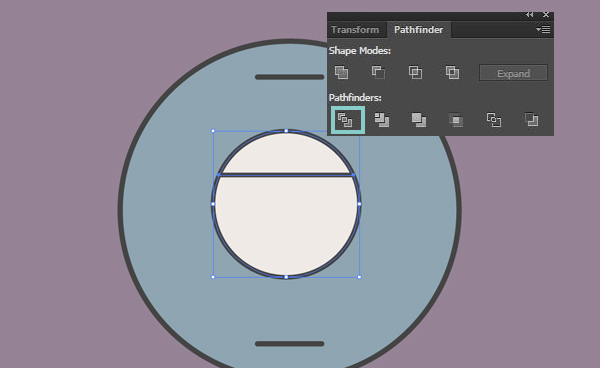
使用 直接选择工具(A) 并删除该线段下所有的锚点,包括线本身。使用手柄将角落调整为圆角。
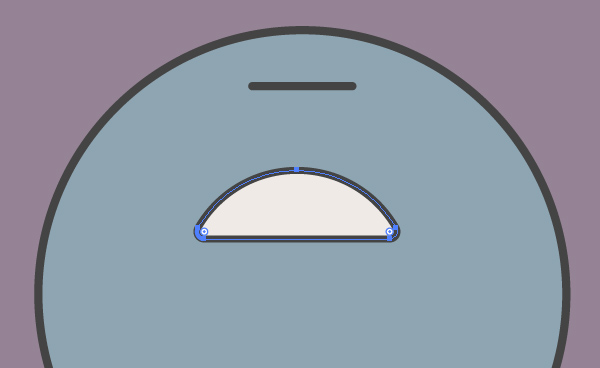
第2步
使用矩形工具(M),创建一个50 x 7 px矩形(填充颜色 #EB9696,保持轮廓与其他图形的轮廓相同)将矩形的端点变的圆滑。
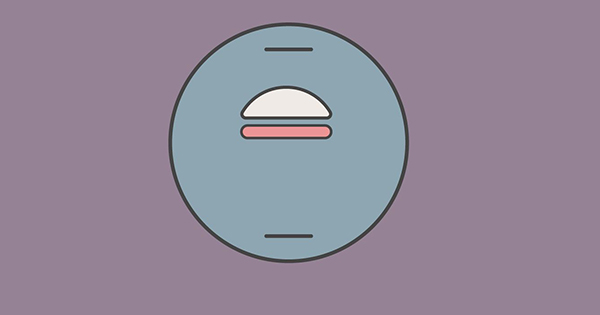
第3步
创建阴影,这个方法与创建茶包阴影的方法相同。
第4步
使用 钢笔工具(P)创建大约50 px长的线。转到效果>扭曲和变换> 波纹效果。
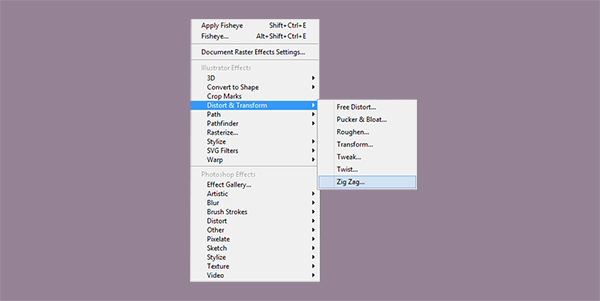
将大小设置为1 px, 分段7,“平滑”,然后选择“ 预览”以查看是否对结果感到满意,单击“ 确定”。
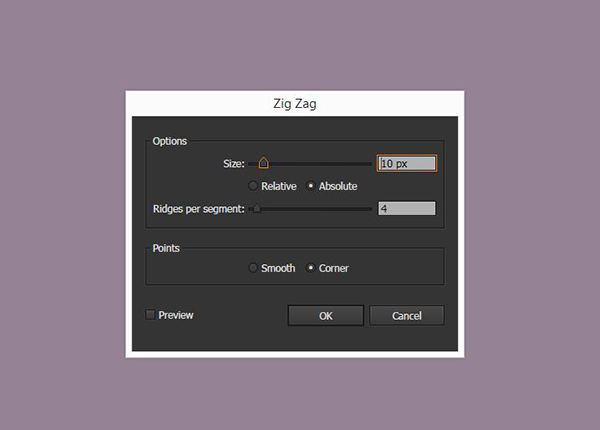
第5步
使用 矩形工具(M),创建一个 50 x 8 px 矩形(与杯子颜色和轮廓相同)。
使用 直接选择工具(A),选择矩形的角点,使用左右箭头使其看起来像一个梯形。
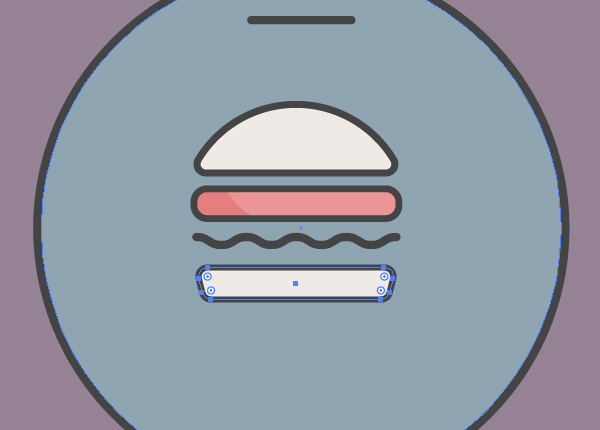
4. 创建汤碗图标
第1步
使用 椭圆工具(L),使用白色填充和黑色轮廓创建一个 66 x 66像素椭圆。使用直接选择工具(A)并删除上部锚点。
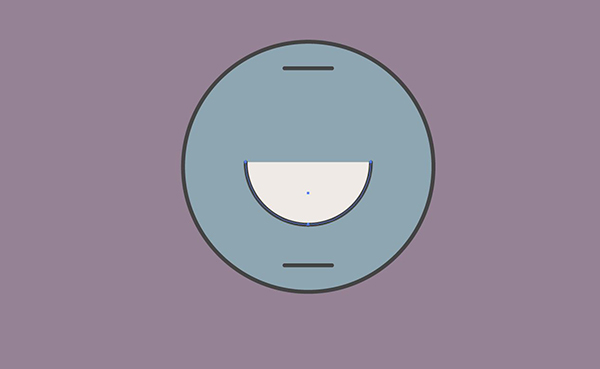
使用直接选择工具(A) 选择两个上部点,右键单击并选择连接所选终点。 使用钢笔工具(P),创建27 px长的两条线,并选择两条线,再次转到效果>扭曲和变换> 波纹效果,隆起数4

第2步
使用 钢笔工具(P) 创建如下形状:

第3步
使用与茶包相同的填充颜色,然后以相同的方式为碗创建阴影。

5. 创建半色调阴影
使用 椭圆工具(M),创建一个 0.3 px圆(填充颜色#2D2A2D)创建自定义图案,对象>图案>建立或者直接将图形拖动到色板中。
进入汉堡图形选择刚刚创建的图案,转到“ 透明度”面板 ,选中形状,选择“ 40%”不透明度。
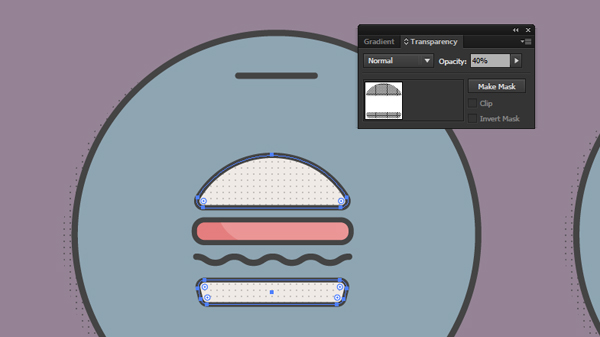
完成